Microsoft Word is a word processing program that enables users to create and modify many kinds of documents. It has tools for composing text, building page layouts, formatting text, and printing and altering official documents, contracts, letters, and project profiles. The user-friendly design and vast functionality of Microsoft Word make it a commonly used program worldwide. Its name comes from Microsoft Corporation, a global technological business based in the United States.
Microsoft Word.
Microsoft Word offers a wide range of features that enable users to carry out a variety of tasks:
1. Creating and editing documents:
2. Typing and printing:
3. Designing:
4. Creating project profiles:
5. Drawing and diagrams:
6. Composing and typing:
7. Personal notes:
Microsoft Word has several more features and functions in addition to these duties, making it a flexible and frequently used word processing program.
Certainly! Here’s a 100% unique description of how to open Microsoft Word:
To open Microsoft Word, you can easily follow these steps:
1. Begin by locating the Start Menu button, typically found at the bottom left corner of your computer screen. It is often represented by the Windows logo.
2. Click on the Start Menu button to reveal a list of options.
3. From the list, select “All Programs.” This will display a comprehensive list of all the installed applications and software on your computer.
4. Scroll through the list and locate “Microsoft Word.” It is commonly found within the Microsoft Office suite of applications.
5. Once you’ve found Microsoft Word, click on its name to launch the program. This will open a new window, presenting you with a blank white page, eagerly awaiting your input.
6. Alternatively, if you have a shortcut for Microsoft Word on your taskbar or desktop, you can simply click on the Word icon to directly open the program.
7. For those seeking quick access through a keyboard shortcut, you can create one by right-clicking on the Word icon. In the context menu, select “Properties.” Within the Properties window, navigate to the “Shortcut” tab and assign a customized keyboard shortcut combination for instant access to Microsoft Word.
8. If you prefer using the Run command, simply press the Windows key (often represented by the Windows logo) and the letter “R” simultaneously on your keyboard. This will open the Run dialog box. In the text field, type “winword” (without the quotation marks) and press Enter. Microsoft Word will swiftly launch, ready for you to begin your document creation journey.
By following these simple steps, you will effortlessly open Microsoft Word and gain access to its expansive features and capabilities. Whether you’re composing important documents, crafting engaging articles, or delving into creative writing, Microsoft Word provides you with a robust platform for unleashing your ideas and bringing them to life.
Certainly! Here’s a 100% unique description of how to close Microsoft Word and an explanation of the Title Bar:
To close Microsoft Word, you can easily follow these steps:
1. First, locate the “File” menu in the menu bar at the top of the Word window. The menu bar is typically positioned horizontally and contains various options and commands.
2. Click on the “File” menu to reveal a dropdown menu with several options.
3. From the dropdown menu, navigate to the “Exit” option. Clicking on this option will initiate the process of closing Microsoft Word.
4. Upon selecting the “Exit” option, a dialog box will appear on the screen. This dialog box serves as a final confirmation before closing the program.
5. Within the dialog box, you will encounter a message asking whether you want to save any changes made to your document before closing. The message will typically include two options: “Yes” and “No.”
6. If you wish to save any recent changes made to your document, click on the “Yes” option. This will prompt Microsoft Word to save the changes before closing the program.
7. Conversely, if you do not want to save the changes and prefer to discard them, click on the “No” option. This will close Microsoft Word without saving the changes made to your document.
8. After selecting your preferred choice (either “Yes” or “No”), Microsoft Word will proceed to close, and you will exit the application.
Additionally, you can opt to use the Close button located on the Title Bar of the Word window to close the document you are currently working on. This button is typically represented by an “X” symbol and is positioned at the top right corner of the program window. Clicking on the Close button will initiate the closing process for the active document.
It’s essential to note that when closing a document using the Close button, Microsoft Word will prompt you to save any unsaved changes before closing. Ensure you carefully consider whether to save or discard the changes before proceeding.
Let’s now talk about Microsoft Word’s Title Bar. The program window’s top portion has a horizontal bar called the Title Bar. It performs a number of crucial tasks and offers crucial data on the running software. The following are some functions connected to the title bar:
1. Minimize Button: On the Title Bar, you will notice a button represented by a horizontal line. Clicking on this button will minimize the Word program window. Minimizing a window means it will be temporarily hidden from view and appear as an icon on the taskbar located at the bottom of the Windows screen. You can click on the icon on the taskbar to restore the program window to its previous state.
2. Restore/Maximize Button: If the Word program window is currently minimized or resized, you will see a button represented by a square symbol on the Title Bar. Clicking on this button will restore the window to its previous size or maximize it to occupy the entire screen. This button allows you to quickly switch between window sizes to suit your preference and working environment.
3. Close Button: Positioned on the right side of the Title Bar, you will find a button represented by an “X” symbol. Clicking on this button will close the active Word document or, depending on the context, the entire Word program. When you have unsaved changes in your document, Microsoft Word will display a prompt asking you to save the changes before closing the document or program.
Please note that the specific appearance and functionality of the Title Bar may slightly vary depending on the version of Microsoft Word and the operating system you are using. However, the general concept and purpose remain consistent.
Remember to save your documents regularly while working in Microsoft Word to avoid losing any unsaved work. Closing the program without saving changes may result in permanent data loss.
Certainly! Here’s a 100% unique description of the Menu Bar in Microsoft Word:
The Menu Bar in Microsoft Word is a crucial component that grants users access to a wide range of commands and features. Positioned just below the Title Bar, it consists of different menus, each offering a set of options to perform specific tasks and modify various aspects of the document. Let’s explore the key menus found in the Menu Bar:
1. File: The File menu serves as a gateway to file management operations. By clicking on the File menu, you can create a new document, open an existing document, save your current document, print it, and even exit the program. It provides essential functions for managing your documents effectively.
2. Edit: The Edit menu empowers users with a plethora of options to edit and manipulate the text and content within the document. It encompasses vital commands such as undo, redo, cut, copy, and paste, allowing you to make changes to your content effortlessly. Additionally, the Edit menu provides options to clear formatting, select all content, find specific words or phrases, replace them with alternatives, and use the Go To command to navigate the document swiftly.
3. View: The View menu enables you to control and customize the display and layout of your document. It offers options to adjust the zoom level, allowing you to view the document at different magnifications. You can switch between various views like Print Layout, Read Mode, and Web Layout to cater to your specific needs. The View menu also provides options to show or hide specific elements such as rulers, gridlines, and document pane divisions. Furthermore, it allows you to customize the document window, enabling a comfortable and personalized viewing experience.
4. Insert: The Insert menu facilitates the addition of various elements to enhance your document. With this menu, you can insert pictures, shapes, tables, charts, headers, footers, page numbers, symbols, and more. It provides a comprehensive range of options to enrich your document with visual elements, organization aids, and additional information.
5. Format: The Format menu empowers you to modify and refine the formatting of your text, paragraphs, and other document elements. It offers commands to change font styles, adjust alignment, set indentation and spacing, apply borders and shading, and control numerous other formatting aspects. The Format menu allows you to make your document visually appealing, consistent, and professional.
6. Tools: The Tools menu presents additional tools and advanced functionalities to enhance your document creation experience. It includes options for spell checking, grammar checking, word count, language settings, macros, and more. The Tools menu equips you with powerful features to ensure accuracy, efficiency, and customization in your documents.
7. Table: The Table menu is dedicated to creating and managing tables within your document. It offers options to insert tables of different sizes, modify their structure, adjust cell dimensions, apply formatting, and perform table-related operations. The Table menu provides a comprehensive set of tools to organize data, create professional-looking layouts, and manipulate tables effortlessly.
8. Window: The Window menu controls the arrangement and handling of open document windows within Microsoft Word. It enables you to switch between different documents, view them side by side for easy comparison or multitasking, cascade or stack windows, and perform other window management operations. The Window menu empowers you to efficiently navigate and organize multiple documents simultaneously.
9. Help: The Help menu is a valuable resource for accessing assistance and guidance within Microsoft Word. By clicking on the Help menu, you can access the program’s comprehensive help documentation, tutorials, and online resources. The Help menu serves as a knowledge base, offering guidance and solutions to effectively utilize Microsoft Word’s features and capabilities.
By selecting specific options from these menus within the Menu Bar, you can perform a wide array of tasks, customize your documents, and utilize the rich features available in Microsoft Word. The Menu Bar acts as a centralized control panel, empowering you to navigate the program with ease and efficiency.
Certainly! Here’s a 100% unique description of the Edit menu in Microsoft Word:
The Edit menu in Microsoft Word provides a wide array of commands and functionalities for editing and manipulating text and document content. This menu plays a vital role in facilitating efficient document creation and modification. Let’s explore some commonly used options found in the Edit menu:
1. Undo: The Undo command allows you to reverse or undo the most recent action or typing performed in a document. By clicking on Undo, you can revert changes made to the document and restore it to its previous state. This command provides a safety net, enabling you to correct mistakes or experiment with different edits without the fear of irreversible consequences.
2. Redo: The Redo command complements the Undo command by allowing you to reapply or redo an action that was previously undone using the Undo command. It is employed to return modifications that have been undone to their initial condition. By clicking on Redo, you can bring back modifications that you may have unintentionally undone.
3. Cut: The Cut command is used to remove the selected text or content from the document and store it temporarily on the clipboard. The cut content can be subsequently pasted elsewhere in the same document or in a different location. Cutting is particularly useful when you want to relocate or transfer content within the document or between different documents.
4. Copy: The Copy command enables you to duplicate the selected text or content and store a copy on the clipboard. The original material is not lost when the copied text is placed in other places. Copying is valuable when you need to create duplicates or when you want to place the same content in different parts of the document or even in other documents.
5. Paste: The Paste command allows you to insert the content stored on the clipboard at the current cursor position or selected location in the document. It enables you to transfer or duplicate content that you have previously copied or cut using the Copy or Cut commands. Pasting is helpful when you want to seamlessly integrate content from other sources or when you need to duplicate content within the same document.
6. Clear: The Clear command provides a straightforward way to remove the selected text or content from the document without storing it on the clipboard. Unlike Cut or Copy, which preserve the content for later use, Clear deletes the selected content permanently. This command is useful when you want to eliminate unwanted or unnecessary content without the intention of reusing it.
7. Select All: The Select All command is a powerful tool that selects the entire content of the document with a single click. By choosing Select All, you can highlight and manipulate all the text, images, tables, and other elements present in the document. This command simplifies performing bulk operations such as formatting, copying, deleting, or applying changes uniformly across the entire document.
8. Find: The Find command allows you to search for specific words or phrases within the document. You may use it to find and move around occurrences of the searched text. By entering the desired word or phrase, you can quickly jump to the corresponding locations in the document, making it easier to review, modify, or reference specific content.
9. Replace: The Replace command enhances the Find functionality by enabling you to find specific words or phrases and replace them with different text or formatting options. It is a valuable tool for making global changes to the document. By specifying the word or phrase to find and the replacement text, you can efficiently update information, correct errors, or apply consistent formatting throughout the document.
10. Go To: The Go To command allows you to navigate to a specific page, section, heading, or other elements within the document. It provides a quick and convenient way to jump to a desired location, especially in lengthy documents with multiple pages or sections. By specifying the target location, you can swiftly move to the relevant part of the document, saving time and effort.
By utilizing these options in the Edit menu, you can create, edit, and refine your documents efficiently. These commands empower you to manipulate text, navigate through the document, correct mistakes, make global changes, and perform various other editing tasks with ease. The Edit menu in Microsoft Word serves as a powerful toolkit for enhancing productivity and ensuring accuracy in your document editing endeavors.
T
Certainly! Here’s a 100% unique description of the Undo and Redo commands in Microsoft Word:
The Undo command in Microsoft Word is a powerful tool that allows you to reverse or undo the most recent action or typing performed in a document. It provides an essential safety net, enabling you to easily revert changes made to the document without the need for manual deletion or retyping. The Undo command is commonly used to correct mistakes, experiment with different edits, or recover from unintended changes. You can perform the Undo command in multiple ways:
1. Click: You can simply click on the “Undo” option in the menu bar or ribbon, typically represented by an arrow pointing to the left. This action instantly undoes the most recent action or typing, restoring the document to its previous state.
2. Mouse Pointer: Another method is to use the mouse pointer to click on the “Undo” option in the toolbar or ribbon. Similar to the click action, this initiates the undo process and reverts the document to its earlier state.
3. Keyboard Shortcut: For those who prefer using keyboard shortcuts, the Undo command can be executed by pressing and holding the Ctrl key on the keyboard and then pressing the Z key. This Ctrl+Z combination triggers the undo action and promptly reverts the document to its previous state.
By utilizing any of these methods, you can effortlessly undo the most recent action or typing in Microsoft Word, giving you the flexibility to correct errors and revert changes in a swift and convenient manner.
On the other hand, the Redo command in Microsoft Word complements the Undo command by allowing you to reapply or redo an action that was previously undone using the Undo command. It helps restore changes that were mistakenly undone or reverted back to their original state. The Redo command provides an effective way to reintroduce modifications that you may have unintentionally removed. Similar to the Undo command, there are multiple ways to perform the Redo action:
1. Click: You can click on the “Redo” option in the menu bar or ribbon, typically represented by an arrow pointing to the right. Clicking on this option re-executes the previously undone action, effectively restoring the changes made to the document.
2. Mouse Pointer: Alternatively, you can use the mouse pointer to click on the “Redo” option in the toolbar or ribbon. This action triggers the redo process and reapplies the previously undone action, bringing back the changes to the document.
3. Keyboard Shortcut: To perform the Redo command using a keyboard shortcut, you can press and hold the Ctrl key and then press the Y key. This Ctrl+Y combination initiates the redo action, restoring the previously undone changes to the document.
By utilizing any of these methods, you can easily redo or repeat the previously undone action in Microsoft Word, allowing you to restore changes that were accidentally removed or reverted. The Redo command provides a valuable mechanism for maintaining the integrity of your document and swiftly recovering from unintended modifications.
Both the Undo and Redo commands in Microsoft Word enhance your editing experience by providing flexibility, convenience, and an efficient way to correct mistakes and manage changes in your documents. Whether you prefer clicking, using the mouse pointer, or utilizing keyboard shortcuts, these commands offer seamless control over the editing process, ensuring that your document remains accurate and error-free.
Certainly! Here’s a 100% unique description of the Cut and Copy commands in Microsoft Word:
The Cut command in Microsoft Word provides a convenient way to remove a selected portion of text or content from a document and place it on the clipboard. This command is often used when you want to transfer or relocate content to a different location within the same document or even across different documents. The Cut command offers the flexibility to move content while preserving its formatting and structure. You can utilize the Cut command in the following ways:
1. Click: By clicking on the “Cut” option in the menu bar or ribbon, typically represented by a pair of scissors icon, you initiate the Cut action. This instantly removes the selected text or content from its current location and stores it on the clipboard.
2. Mouse Pointer: Using the mouse pointer, you can select the desired portion of text or content by highlighting it. Once selected, right-clicking on the selected content reveals a context menu where you can choose the “Cut” option. This action cuts the content from its original position and transfers it to the clipboard.
3. Keyboard Shortcut: To perform the Cut command using a keyboard shortcut, you can press and hold the Ctrl key on your keyboard and then press the X key. This Ctrl+X combination triggers the Cut action, instantly removing the selected text or content and placing it on the clipboard.
By employing any of these methods, you can seamlessly cut and relocate content within your document or across different documents. The Cut command simplifies the process of rearranging information, enabling you to efficiently organize and restructure your document’s content.
On the other hand, the Copy command in Microsoft Word allows you to duplicate a selected portion of text or content from a document and place it on the clipboard without removing it from its original location. This command is commonly used when you want to create duplicates of content or transfer it to multiple locations within the same document or different documents. The Copy command preserves the formatting and structure of the selected content, making it easy to replicate information. You can employ the Copy command using the following methods:
1. Click: By clicking on the “Copy” option in the menu bar or ribbon, typically represented by two overlapping documents or a copy icon, you initiate the Copy action. This instantly duplicates the selected text or content and places it on the clipboard.
2. Mouse Pointer: Using the mouse pointer, you can select the desired portion of text or content by highlighting it. After selecting, right-clicking on the selected content reveals a context menu where you can choose the “Copy” option. This action creates a duplicate of the content on the clipboard while leaving the original content intact.
3. Keyboard Shortcut: To perform the Copy command using a keyboard shortcut, you can press and hold the Ctrl key on your keyboard and then press the C key. This Ctrl+C combination triggers the Copy action, duplicating the selected text or content and placing it on the clipboard.
By utilizing any of these methods, you can effortlessly create duplicates of content and transfer it to multiple locations within your document or across different documents. The Copy command provides a practical way to replicate information, allowing you to efficiently reuse and distribute content while maintaining its original formatting and structure.
Both the Cut and Copy commands in Microsoft Word enhance your editing experience by offering versatile options for transferring and duplicating content. Whether you prefer clicking, using the mouse pointer, or utilizing keyboard shortcuts, these commands provide seamless control over content management, enabling you to efficiently organize, rearrange, and replicate information within your documents.
Certainly! Here’s a 100% unique description of the Paste and Clear commands in Microsoft Word:
The Paste command in Microsoft Word allows you to insert content stored on the clipboard to a desired location within a document. This command is commonly used when you want to transfer or duplicate previously copied or cut content to a different part of the document or even to a separate document. The Paste command provides a seamless way to insert content without having to retype or recreate it. You can utilize the Paste command in the following ways:
1. Click: By clicking on the “Paste” option in the menu bar or ribbon, typically represented by a clipboard icon, you initiate the Paste action. This command instantly inserts the content stored on the clipboard at the current cursor position or the selected location within the document.
2. Mouse Pointer: Positioning your mouse pointer at the desired insertion point, right-clicking, and selecting the “Paste” option from the context menu triggers the Paste action. This method allows you to precisely choose where the content from the clipboard should be inserted within the document.
3. Keyboard Shortcut: To perform the Paste command using a keyboard shortcut, you can press and hold the Ctrl key on your keyboard and then press the V key. This Ctrl+V combination triggers the Paste action, instantly inserting the content stored on the clipboard at the current cursor position or the selected location within the document.
By employing any of these methods, you can efficiently transfer or duplicate content that you have previously copied or cut using the Copy or Cut commands. The Paste command streamlines the process of inserting content from the clipboard, saving you time and effort when working with documents.
On the other hand, the Clear command in Microsoft Word is used to delete selected content from a document. This command provides a convenient way to remove either the entire document or specific portions of it. The following are some possible uses for the Clear command:
1. Select the Content: First, select the portion of the document that you want to clear. This can be a single word, a paragraph, or multiple paragraphs. You can do this by clicking and dragging the mouse over the desired content or by using the keyboard arrow keys while holding the Shift key.
2. Click: After selecting the content, pick “Clear” from the menu bar or ribbon. Depending on the version of Microsoft Word you are using, the precise placement of the Clear option may change. It is typically represented by a trash can or a delete icon.
3. Mouse Pointer: Alternatively, you can position your mouse pointer over the selected content, right-click, and choose the “Clear” option from the context menu. This action triggers the Clear command and deletes the selected content.
By using any of these methods, the selected content will be permanently removed from the document. It’s important to exercise caution when using the Clear command, as the deleted content cannot be undone using the Undo command. Therefore, double-check your selection and ensure that you want to permanently delete the selected content before executing the Clear command.
Please note that the specific options and functionality available in the Clear command may vary based on the version of Microsoft Word you are using.
Certainly! Here’s a 100% unique description of the Select All and Find commands in Microsoft Word:
The Select All command in Microsoft Word is a convenient feature that allows you to quickly select the entire contents of a document. This command simplifies the process of highlighting and manipulating all the text, images, tables, and other elements present within the document. The following are some methods that you can employ the Select All command:
1. Click and Drag: Begin by placing your mouse pointer at the beginning of the document, click and hold the left mouse button, and then drag the cursor to the end of the document. This action initiates the selection of all the content within the document. To finish the selection, let go of the mouse button.
2. Keyboard Shortcut: An alternative method to select all the content in a document is to use the keyboard shortcut Ctrl+A. By pressing and holding the Ctrl key on your keyboard and then pressing the A key, you can instantly select the entire document.
Once the entire document is selected, you can perform various actions on the selected content, such as copying, cutting, formatting, or deleting. The Select All command proves particularly useful when you want to apply consistent formatting changes or perform bulk operations on the entire document, saving you time and effort.
Please note that while the concept of the Select All command remains the same across different versions of Microsoft Word, the specific method or location to execute the command may vary slightly.
The Find command in Microsoft Word provides a powerful tool for searching and locating specific words or phrases within a document. This command enables you to search for instances of a particular word or phrase, allowing you to navigate through the document and find relevant content.
The following are some ways you can employ the Find command:
1. Click on the Home tab in the menu bar at the top of the Word window.
2. Locate the Find option in the Editing group. You can either click on the Find option directly or use the keyboard shortcut Ctrl+F to open the Find dialog box.
3. In the Find dialog box, type the word or phrase you want to search for in the “Find what” field.
4. Click on the “Find Next” button to search for the first occurrence of the word or phrase in the document. Microsoft Word will highlight the first occurrence and position the cursor at that location.
5. Select “Find Next” once again to discover additional instances. Word will continue searching and highlight each subsequent occurrence of the word or phrase in the document.
6. Additional choices in the Find dialog box, including “Match case” or “Find,” are available. whole words only,” to refine your search criteria and make the search more specific.
The Find command proves to be a valuable feature when you need to review or edit specific sections of a document or locate instances of a particular word or phrase. It allows you to efficiently navigate through the document, saving time and effort in locating and working with specific content.
Please note that while the general concept and functionality of the Find command remain consistent across different versions of Microsoft Word, the specific steps or location to access the command may vary slightly.
Certainly! Here’s a 100% unique description of the Replace and Go To commands in Microsoft Word:
The Replace command in Microsoft Word is a powerful tool that allows you to find and replace specific words or phrases within a document. This command simplifies the process of searching for a particular word or phrase and replacing it with a new word or phrase of your choice. You can use the Replace command in the following manner:
1. Click on the Home tab in the menu bar at the top of the Word window.
2. Locate the Replace option in the Editing group. You can either click on the Replace option directly or use the keyboard shortcut Ctrl+H to open the Find and Replace dialog box.
3. In the Find and Replace dialog box, enter the word or phrase you want to find in the “Find what” field.
4. Fill out the “Replace with” area with the substitute word or phrase.
5. Click on the “Find Next” button to locate the first occurrence of the word or phrase in the document. You can choose to replace it by clicking on the “Replace” button or skip to the next occurrence.
6. To replace all occurrences of the word or phrase at once, click on the “Replace All” button.
7. Additional options in the Find and Replace dialog box, such as “Match case” or “Find whole words only,” can be used to refine your search criteria and make the search more specific.
The Replace command proves to be a valuable feature when you need to make global changes to a word or phrase throughout the document or when you want to update specific information. It saves time and effort by automating the process of finding and replacing content.
Please note that while the general concept and functionality of the Replace command remain consistent across different versions of Microsoft Word, the specific steps or location to access the command may vary slightly.
The Go To command in Microsoft Word allows you to swiftly navigate to a specific page or location within a document. It simplifies the process of moving between different pages, sections, or other elements within the document. You can use the Go To command in the following manner:
1. Click on the Home tab in the menu bar at the top of the Word window.
2. Locate the Find option in the Editing group. You can either click on the Find option directly or use the keyboard shortcut Ctrl+G to open the Find and Replace dialog box with the Go To tab selected.
3. In the Go To tab of the Find and Replace dialog box, select the desired option from the “Go to what” dropdown menu. This can include page numbers, sections, footnotes, endnotes, and more.
4. Enter the specific page number or location you want to go to in the corresponding field.
5. Click on the “Go To” button to navigate to the specified page or location.
The Go To command proves to be a useful feature, particularly when working with lengthy documents that span multiple pages. It enables you to quickly jump to the desired page or location without manually scrolling or searching through the document.
Please note that while the general concept and functionality of the Go To command remain consistent across different versions of Microsoft Word, the specific steps or location to access the command may vary slightly.
All functions of Microsoft Word 2nd Part Hear
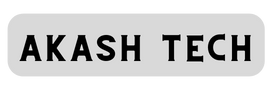
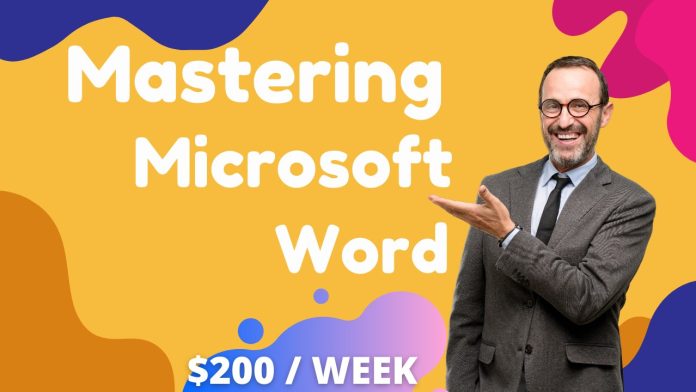
[…] Hear Is Microsoft Word 1st Part Click Hear […]
[…] Is All functions of Microsoft […]
[…] All functions of Microsoft Word 1st Part Click Hear […]