All functions of Microsoft Word Part 3
All functions of Microsoft Word Part 3
The Window menu in Microsoft Word allows you to perform tasks such as opening a new window, arranging all open windows, and splitting the view.
New Window:
When working with multiple documents in MS Word, you can use the New Window option to keep a separate window for each document. This allows you to switch between documents easily and open new documents from here.
Usage:
Window > New Window > Click on the specific document file to work with.
Arrange All:
The Arrange All option enables you to view multiple open documents simultaneously in Microsoft Word. It arranges the windows in a tiled format, making it convenient to compare and work with different documents at the same time.
All functions of Microsoft Word 1st Part Click Hear
Usage:
Window > Click on Arrange All to perform the task.
Split:
The Split feature in Microsoft Word allows you to divide the document page into two parts. To do this, click on Window > Split and then place your mouse cursor where you want the page to be divided. The page will be split accordingly.
Remove Split:
If you have split the document page using the Split feature and want to remove the split, you can easily do so by clicking on Window > Remove Split. This will revert the document page to its original layout without the split.
Title bar: The left side of the title bar is marked with a W symbol, which is called the control box. Clicking directly on it or pressing Alt+Spacebar opens a menu called the Control menu. This menu allows you to control the display of the window through various options, such as:
Restore: If selected, it will revert any changes made to the window’s previous state.
Move: By selecting it and using the mouse pointer, you can move the window by dragging it.
Size: By selecting it and clicking on the border line of the window with the mouse pointer, you can resize the window. Single-clicking will open the Control menu, but double-clicking will close it.
Control Toolbox: To access the Control Toolbox, go to the Menu Bar, click on View, and select Toolbars. Check the option for Control Toolbox. This will display a box on the left side of the window, known as the Control Toolbox in computer terminology.
Usage:
To access the Dialog Box, go to the Menu Bar, click on View, and select Toolbars. Check the option for Control Toolbox and click OK.
Dialog Box:
In Windows, selecting various options from the menus displays a box on the screen containing relevant information. This box is commonly known as a Dialog Box in computer terminology. When additional information is required for a particular task in Windows, the Dialog Box opens. The Dialog Box can be operated by clicking on different options using the mouse pointer or by navigating to an option using the Tab key and pressing the Enter key to activate the option. If an option has an underlined letter in its name, pressing the Alt key while holding that letter will activate the option.
Standard Toolbar:
The bar located below the Menu Bar, containing various icons representing different tools, is called the Standard Toolbar. Each icon is referred to as a tool. By selecting the menu and directly using the icons on the toolbar, necessary actions can be performed without giving commands. This saves time.
Ruler:
The bar located below the Formatting Toolbar, consisting of a scale, is called the Ruler. The ruler is essential for various measurements and formatting purposes.
Drawing Toolbar:
The bar located above the Status Bar, featuring several icons with labels such as “Draw” and “Autoshapes,” is called the Drawing Toolbar. This toolbar is used to simplify various drawing tasks by utilizing the necessary icons. The Scroll Bar is a small arrow-marked bar located below the scroll bar on the right and left sides of the window. It allows the user to scroll the document vertically and horizontally. The mouse pointer, connected to the computer, resembles a small creature like a mouse. When the computer is turned on, an arrow or pointer symbol is visible on the screen. The mouse pointer moves the pointer symbol around. In computer terminology, this arrow or pointer symbol is called the mouse pointer. It is used to perform various commands on the computer. The appearance of the mouse pointer may vary depending on the context.
Clicking:
Pressing the left or right button on the mouse to execute a command is referred to as a click. Pressing it once is called a single click, and pressing it twice is called a double click.
With Microsoft Word, you can do the following:
✔️Create and edit any type of document or text.
✔️Compose and print various letters, contracts, questionnaires, etc.
✔️Design documents with different formatting options.
✔️Create project profiles for different purposes.
✔️Create drawings, tables, and diagrams.
✔️Type and compose content in various formats.
✔️Take personal notes and perform a wide range of tasks.
When you open a Microsoft Word file, a default blank page will appear. The blank page will have a blinking cursor, known as the caret. The caret indicates the position where your typing will begin. As you type, the caret will move to the right. If you reach the end of a line, the caret will automatically move to the next line. If the line is not filled, pressing the Enter key on your keyboard will move the caret to the next line.
Writing or deleting articles in documents can be done in three common methods:
1. To delete a portion of text at the end, you can simply press the Backspace key on your keyboard, and it will remove the characters from the left. If you need to delete a selected portion of text, you can first select it and then press the Backspace key to delete it.
2. You can also use the Delete key on your keyboard to delete text. When you press the Delete key, it will remove the characters from the right. If you want to delete a single character, this method can be useful.
3. By pressing the Insert key on your keyboard, you can enable the overwrite mode. In overwrite mode, any text you type will replace the existing text at the cursor’s position. If there is text to the right of the cursor, it will be overwritten. This mode is commonly used when filling out forms or replacing existing text with new content.
These methods provide flexibility in editing and deleting text within your Microsoft Word documents.
Mouse Pointer:
The device connected to the computer that resembles a small arrow or cursor is called a mouse. When you open the computer, you will see an arrow or pointer symbol on the screen. The mouse pointer moves as you move the mouse. In the language of computers, this arrow or pointer symbol is referred to as the mouse pointer. It is used to command the computer for various tasks. The appearance of the mouse pointer may vary depending on the context or application.
Clicking:
Clicking refers to the action of pressing the left or right button of the mouse to execute a command. A single press is called a single click, while double pressing is referred to as a double click.
Dragging:
Dragging means holding down the mouse button and moving the mouse up, down, left, right, or to the desired location. It is used to drag or move objects on the screen.
Control Box:
The icon or image marked with the letter ‘W’ on the title bar is called the control box. Clicking directly on it or pressing Alt+Spacebar opens a menu. This menu is called the Control Menu. It allows you to control various options for window display. For example:
– Restore: If selected, it restores the previous condition if any changes were made.
– Move: By selecting and pressing F1 key, you can move the window by moving the mouse pointer.
– Size: By selecting and holding the mouse pointer on the border line of the window, you can resize it. Clicking once will open the Control Menu, but double-clicking will close it.
– Control Toolbox: By accessing the Control Toolbox through the Menu Bar, View, and Toolbars, you can enable it. It appears as a box on the left side of the window and is called the Control Toolbox.
Dialog Box:
When you select various options from the Windows menu, a box appears on the screen containing relevant information. In the language of computers, it is known as a dialog box. Dialog boxes are used when additional information is required for a specific task. You can interact with the dialog box by clicking on the mouse pointer on different options or using the Tab key to navigate and the Enter key to select an option. If an option has an underlined character in its name, you can activate that option by pressing the Alt key and the underlined character.
To shut down the computer, you can click on the “Shutdown” button from here. Then, turning off the stabilizer switch or unplugging the power connection will complete the shutdown process.
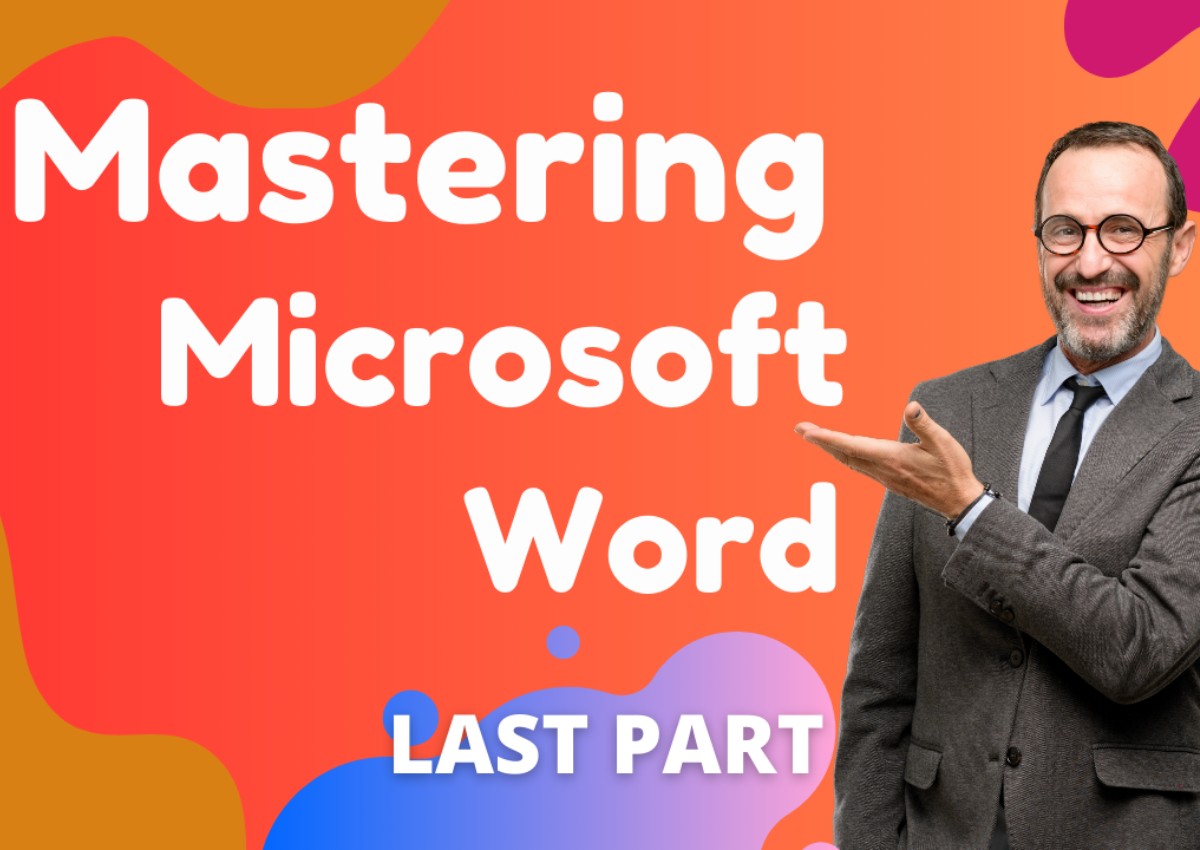
I am glad to be one of several visitants on this outstanding internet site (:, appreciate it for putting up.