All functions of Microsoft Word Part 2
All functions of Microsoft Word Part 2 is Hear
View Menu:
The View menu in Microsoft Word you can access options such as Normal, Web Layout, Print Layout, Outline, Ruler, Document Map, Header and Footer, Full Screen, and Zoom.
Normal:
If your document is currently displayed in Outline or Page Layout view and you want to switch it back to the default view, or the normal view, you can do so by clicking on the Normal menu option.
Web Layout:
By clicking on the Web Layout menu option, you can change the display of your document to the Web Layout view.
Print Layout:
you can switch to the Print Layout view in Microsoft Word. This view displays your document as it would appear when printed, with page breaks, margins, and other print settings taken into account.
Outline:
In Microsoft Word, the Outline feature allows you to create a hierarchical structure for your document using various levels of headings. By doing so, you can apply different levels of headings to your text, such as Heading 1, Heading 2, and so on. These headings will create a visual hierarchy in your document, making it easier to navigate and understand the structure of your content.
Ruler:
The Ruler is a visual tool in Microsoft Word that appears at the top and left side of the document page. you can click and drag the markers on the Ruler to adjust margins, set tabs, or create indents. The Ruler provides a convenient way to format and align your text and other elements precisely within your document.
Document Map:
view your document in an organized and hierarchical structure, you can use the Document Map feature in Microsoft Word. click on the Document Map menu option, you can access a sidebar that displays an overview of your document’s headings and subheadings.
Header and Footer:
header refers to the section at the top of each page, while the footer refers to the section at the bottom.
To add or edit the header and footer in your document, you can click on the Header and Footer menu option.
Full Screen:
If you want to display your document page in full-screen mode, you can use the Full Screen menu option. By clicking on the Full Screen option, your document will be presented in a maximized view, occupying the entire screen.
To exit the full-screen mode and return to the previous or normal view, you can click on the Close button or use the designated shortcut key, such as Esc or F11, depending on your version of Microsoft Word.
Zoom:
If you want to adjust the display size of your document page, you can use the Zoom menu option. By clicking on the Zoom option, you can select a specific zoom level to make your document page appear larger or smaller on the screen.
In the Zoom menu, you will have various zoom options to choose from, such as 100%, 200%, Fit Page, Fit Width, and custom zoom percentages. Selecting a higher zoom percentage will make the content appear larger, while selecting a lower zoom percentage will make the content appear smaller.
Additionally, you can also use the Zoom In and Zoom Out buttons in the toolbar or use the keyboard shortcuts, such as Ctrl + “+” to zoom in and Ctrl + “-” to zoom out.
Adjusting the zoom level allows you to customize the display size of your document, making it easier to read or edit according to your preference.
Insert Menu:
the Insert menu, you can access various options to add different elements and objects to your document. The Insert menu provides options such as Breaks, Page Numbers, Date and Time, Fields, Symbols, Comments, Footnotes, Pictures, Word Art, AutoShapes, Text Boxes, and more.
Break:
To create a new page or column by breaking a page or paragraph in a document, you can use the Break option available in the Insert menu. By inserting a break, you can control the layout and formatting of your document.
A page break is used to start a new page within your document. It allows you to separate content and control where the new page begins. This can be useful when you want to start a new section, chapter, or heading on a fresh page.
Page Number:
add page numbers to each page of a document, you can use the Page Number option. It allows you to insert page numbers in a consistent format throughout your document.
Page Number option from the Insert menu, you can choose the desired location where you want the page numbers to appear, such as at the top or bottom of the page. You can also customize the format and style of the page numbers, including the numbering style, alignment, font, and size.
Date and Time:
If you want to automatically insert the current date and time into your document, you can use the Date and Time option. It allows you to add the date and/or time in various formats and styles.
Date and Time option from the Insert menu, you can choose the desired format for displaying the date and time.
Adding the date and time is particularly useful when you want to keep track of when a document was created, edited, or printed. It helps in providing context and reference to the document’s timeline.
Field:
insert a dynamic or automatically updating element in your document, such as a page number, a table of contents, or an equation, you can use the Field option. Fields allow you to include information that can change over time or be linked to other parts of the document.
By selecting the Field option from the Insert menu, you can access a dialog box where you can choose the type of field you want to insert and have them displayed correctly in your document.
Fields are useful when you need to include information that may change or require updating, such as the current date, time, or file properties. you ensure that the information remains accurate and up-to-date without the need for manual editing.
Symbol:
If you want to insert special characters or symbols into your document, you can use the Symbol option. By selecting the Symbol option from the Insert menu, you can access a library of various symbols, such as currency signs, mathematical symbols, arrows, and more.
the Symbol option opens a dialog box where you can browse through different categories or use the search function to find the specific symbol you want to insert. Once you’ve selected the symbol, click the Close button to add it to your document.
Symbols are useful when you need to include specific characters that are not readily available on your keyboard or require special formatting.
Comment:
If you want to add comments or annotations to a Word document, you can use the Comment feature. By selecting the Comment option from the menu, you can insert a specific comment or note that relates to a particular word or section of your document.
click Comment option opens a dialog box where you can enter your desired comment. This comment will appear as a small speech bubble icon within the document, indicating that there is additional information or feedback associated with that specific content.
Comments providing explanations, suggestions, or feedback within a document.
Comment feature in Microsoft Word enables you to add context, clarification, or supplementary information to your document, enhancing its clarity and facilitating collaboration among users.
Footnote:
add a comment, reference, or explanatory note at the bottom of a page or at the end of a document, you can use the Footnote feature. By selecting the Footnote option from the menu, you can insert a designated comment or note and associate it with a specific section or content within your document.
the Footnote option opens a dialog box where you can enter your desired comment or note. The footnote will be inserted at the bottom of the page or at the end of the document, along with a corresponding superscript number or symbol within the text, indicating its reference.
The Footnote feature in Microsoft Word enables you to enhance the readability and credibility of your document by providing supporting information or acknowledging external sources. It allows for proper citation and documentation, ensuring the accuracy and integrity of your written work.
Picture:
If you want to insert an image or picture into a document, you can use the Picture option in the menu. By clicking on the Picture menu, you can select the desired picture and insert it into your document by opening a dialog box.
Picture feature allows you to enhance your document by adding visual elements such as photographs, illustrations, diagrams, or any other graphical content.
By selecting the Picture option and choosing the desired image file from your computer or other sources, you can easily insert the picture into your document. You can resize, position, or apply formatting options to the picture as needed.
Word Art:
create text with special styles or artistic effects in your document, you can use the Word Art feature. By clicking on the Word Art menu, you can select from a variety of pre-designed Word Art styles to apply to your text.
The Word Art feature allows you to transform ordinary text into visually appealing and decorative elements. You can choose from different fonts, colors, shadows, 3D effects, and other artistic enhancements to make your text stand out in the document.
AutoShapes:
pre-designed shapes or create custom shapes in your document, you can use the AutoShapes feature. By navigating to Insert > Picture > AutoShapes, you can access a wide range of shapes that can be inserted into your document by clicking and dragging them to the desired location.
AutoShapes allow you to incorporate geometric shapes, arrows, flowchart symbols, callouts, and other graphical elements into your document. These shapes can be used to illustrate processes, create diagrams, highlight key points, or visually organize information.
Text Box:
text box is a designated area within a document where you can enter and format text separately from the main content. If you want to add a specific section of text in a different style or format in your document, you can use the Text Box feature. By clicking on the Text Box option in the menu, you can insert a text box that appears as a separate box within the document, allowing you to type and format text inside it.
Text boxes are want to highlight certain information, create captions, insert side notes, or separate content from the main body of the document.
Format Menu:
Format menu provides a range of formatting options to customize the appearance of your document. you can access various formatting features such as Font, Paragraph, Tabs, Border and Shading, Change Case, Drop Cap, Bullets and Numbering, Style Gallery, Style Background, Columns, and more.
the Format menu, you can modify the font style, size, color, and effects of your text. You can adjust paragraph settings such as alignment, indentation, spacing, and line spacing. You can also apply borders, shading, and other visual enhancements to specific elements or sections of your document.
Font:
The Font feature allows you to select and customize the typeface or style of your text within a document. By accessing the Font menu, you can choose from a variety of font families, including both English and Bengali fonts, to apply to your text.
Font menu provides options to adjust the font size, make text bold, italicize or underline, apply different text effects, and more. You can also change the font color, highlight text, or create special formatting effects to make your text visually appealing.
Underline:
The Underline feature is used to add a line beneath a specific portion of text in a document. To accomplish this, you can use the Underline menu. The method of use is to select the text, go to the Format menu, choose Font, and then click on the Underline option. Alternatively, you can use the keyboard shortcut Ctrl+U to quickly apply the underline formatting.
Bold:
The Bold menu is used to make specific text or sections of a document appear in a bold font. To apply this formatting, you can use the Format menu, select Font, and click on the Bold option. Another method is to use the keyboard shortcut Ctrl+B to easily apply the bold formatting.
Italic:
The Italic menu is used to make specific text or entire sections of a document appear in an italicized font. To apply this formatting, you can use the Format menu, select Font, and click on the Italic option. Alternatively, you can use the keyboard shortcut Ctrl+I to quickly apply the italic formatting.
Font Size:
If you want to adjust the size of your text to make it larger or smaller, you can use the Font Size menu. The method of use is to select the text you want to resize, go to the Format menu, choose Font, and click on the Font Size option. Another method is to use the keyboard shortcuts Ctrl+] to increase the font size and Ctrl+[ to decrease the font size. These shortcuts allow you to easily adjust the size of your text.
Paragraph:
The Paragraph menu allows us to perform various important tasks related to line spacing, indentation, alignment, and more in a document.
Tabs:
If you want to set tabs in a document, you can use the Tabs menu to specify tab stops and control the alignment of text.
Border and Shading:
If you want to add borders, shading, or a background color to a shape, text, or page in your created art or document, you can use the Border and Shading menu to customize the appearance.
Change Case:
To change the case of selected text in a document, such as converting it to uppercase, lowercase, or title case, you can use the Change Case menu. It provides options to modify the capitalization style of words.
Drop Cap:
To make the first letter of a paragraph larger than the rest of the text in a document, you can use the Drop Cap menu. This feature maintains the line spacing of the document.
Bullets and Numbering:
If you want to create a list with bullets or numbers in a document, you can use the Bullets and Numbering menu to customize the style and formatting of the list.
Background:
To add a colored or patterned background to a page in a document, you can use the Background menu to select and apply a background design.
Columns:
If you want to display a document with multiple columns, you can use the Columns menu to specify the number of columns and adjust their width and spacing.
Tools:
In the Tools menu, you can access various features such as Spelling and Grammar check, Word Count, AutoCorrect, Mail Merge, and Macros to enhance your document creation and editing process.
Spelling and Grammar:
To check the spelling and grammar of a document, you can use the Spelling and Grammar menu. It identifies and suggests corrections for misspelled words and grammatical errors.
Word Count:
If you want to know the total number of words in a document, you can use the Word Count menu to get an accurate count.
AutoCorrect:
During document creation or writing, the AutoCorrect menu automatically corrects common typing mistakes and applies formatting changes as you type.
All functions of Microsoft Word , ALL PART HEAR
Hear Is Microsoft Word 1st Part Click Hear
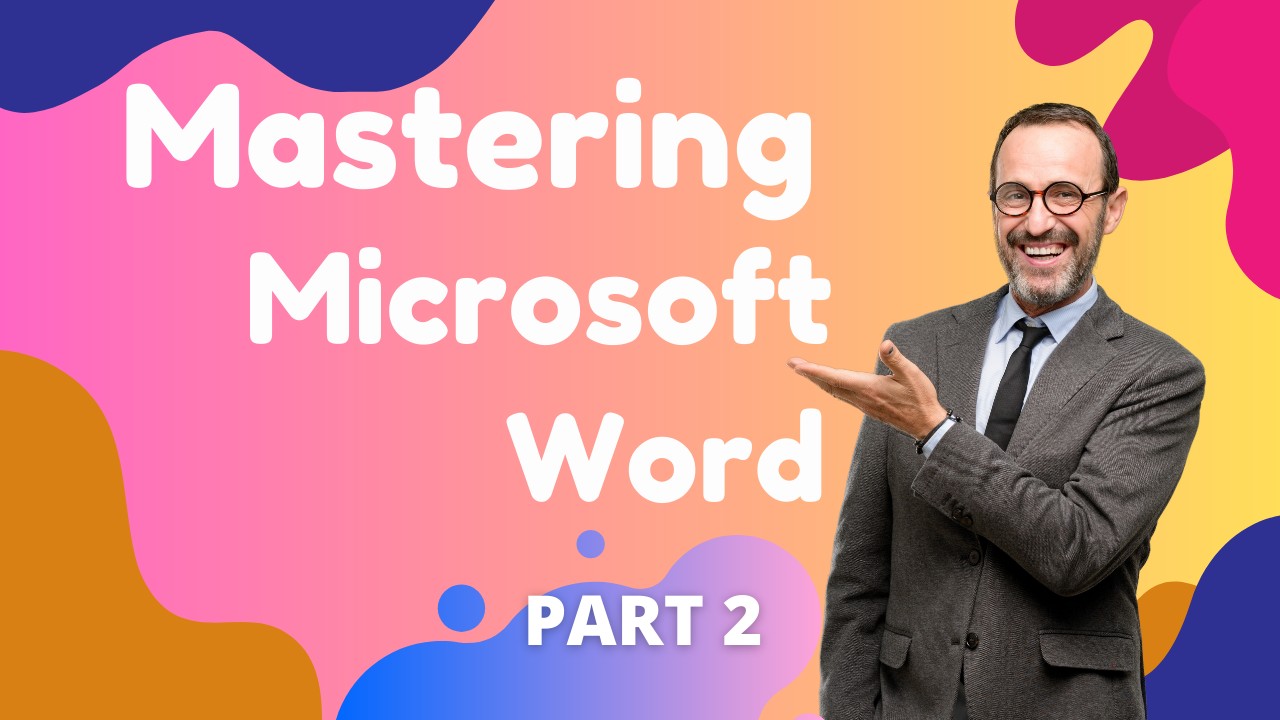
Pingback: All functions of Microsoft Word | introduction - Tech Tips